User Manual
K3Y Overview

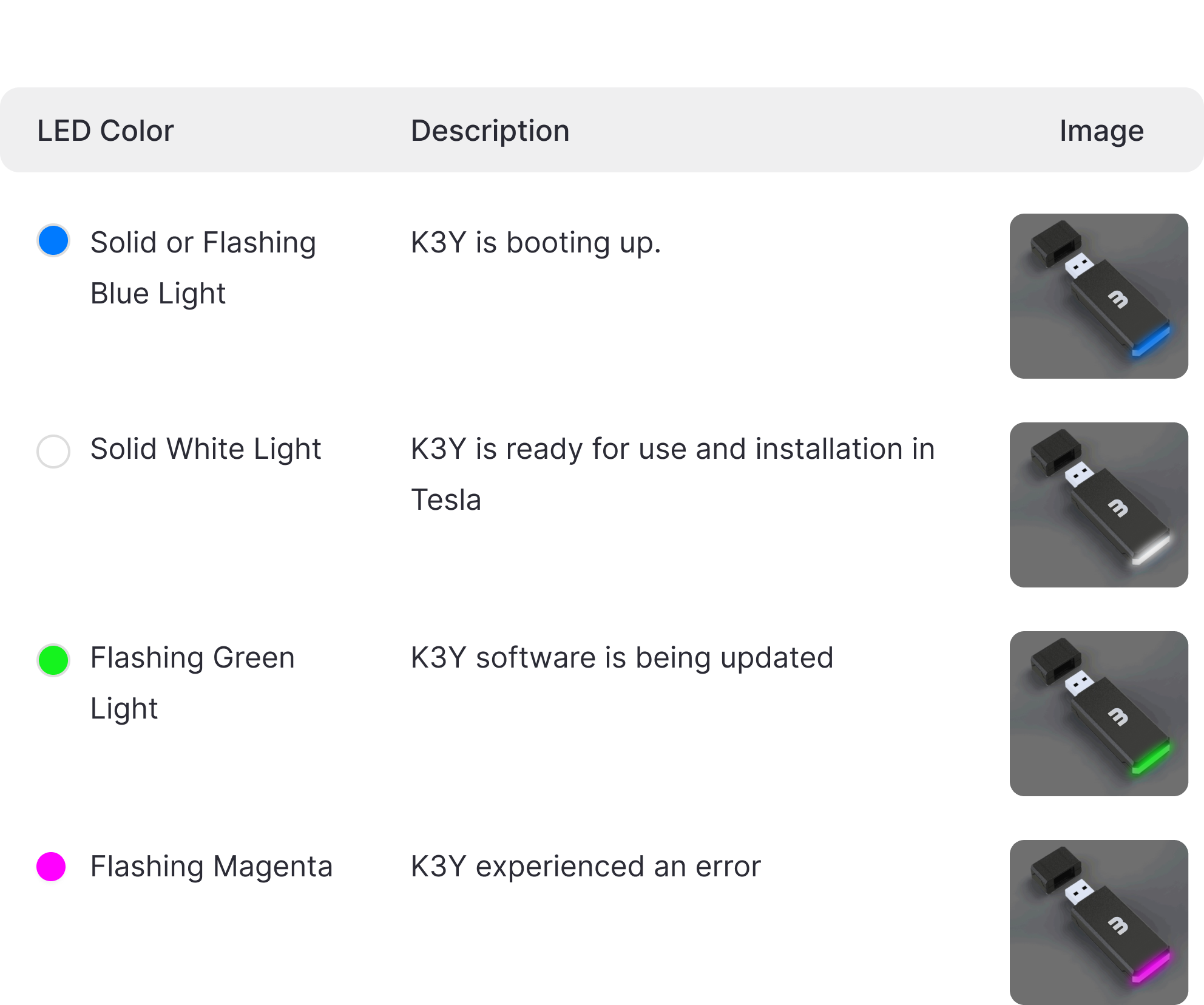
Connecting K3Y to Tesla
In 2020 and earlier models, plug K3Y into one of the center console USB ports (left picture below). In 2021 and later models, plug K3Y into the glovebox USB port (right picture below).
K3Y LED will indicate a solid blue light for ~30 seconds, followed by a flashing blue light for ~10 seconds and then a blinking yellow light meaning it’s ready for the setup process.

CONSOL3 Installation
Get the CONSOL3 app directly from https://matt3r.ai/app or using the QR-Code below.
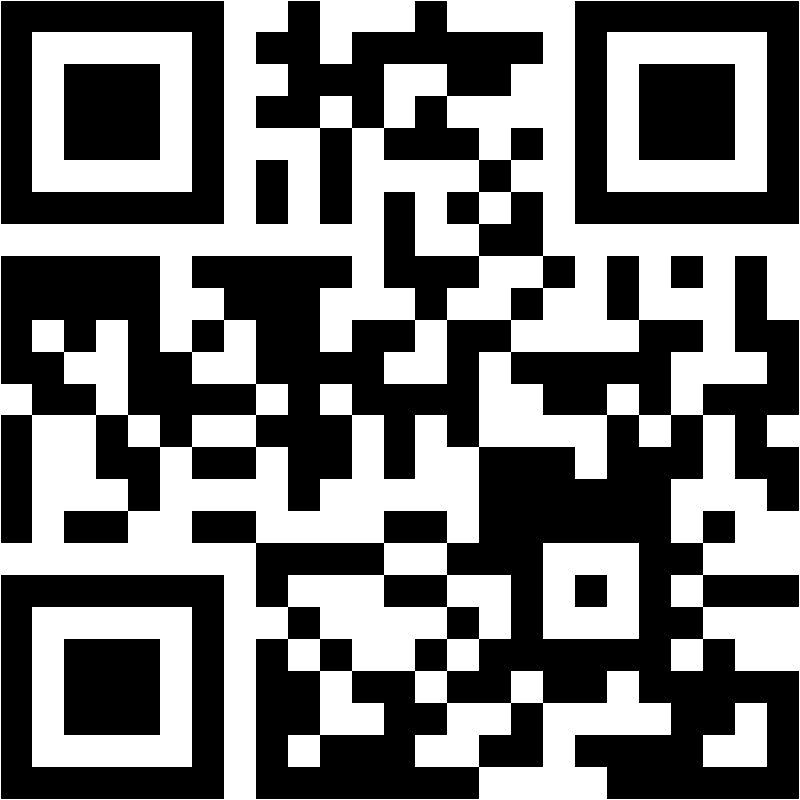
Log in to CONSOL3
To log in to Consol3, enter your Email Address and press continue. A confirmation code will be sent to your email. By submitting the confirmation code, you will be logged in to your account.
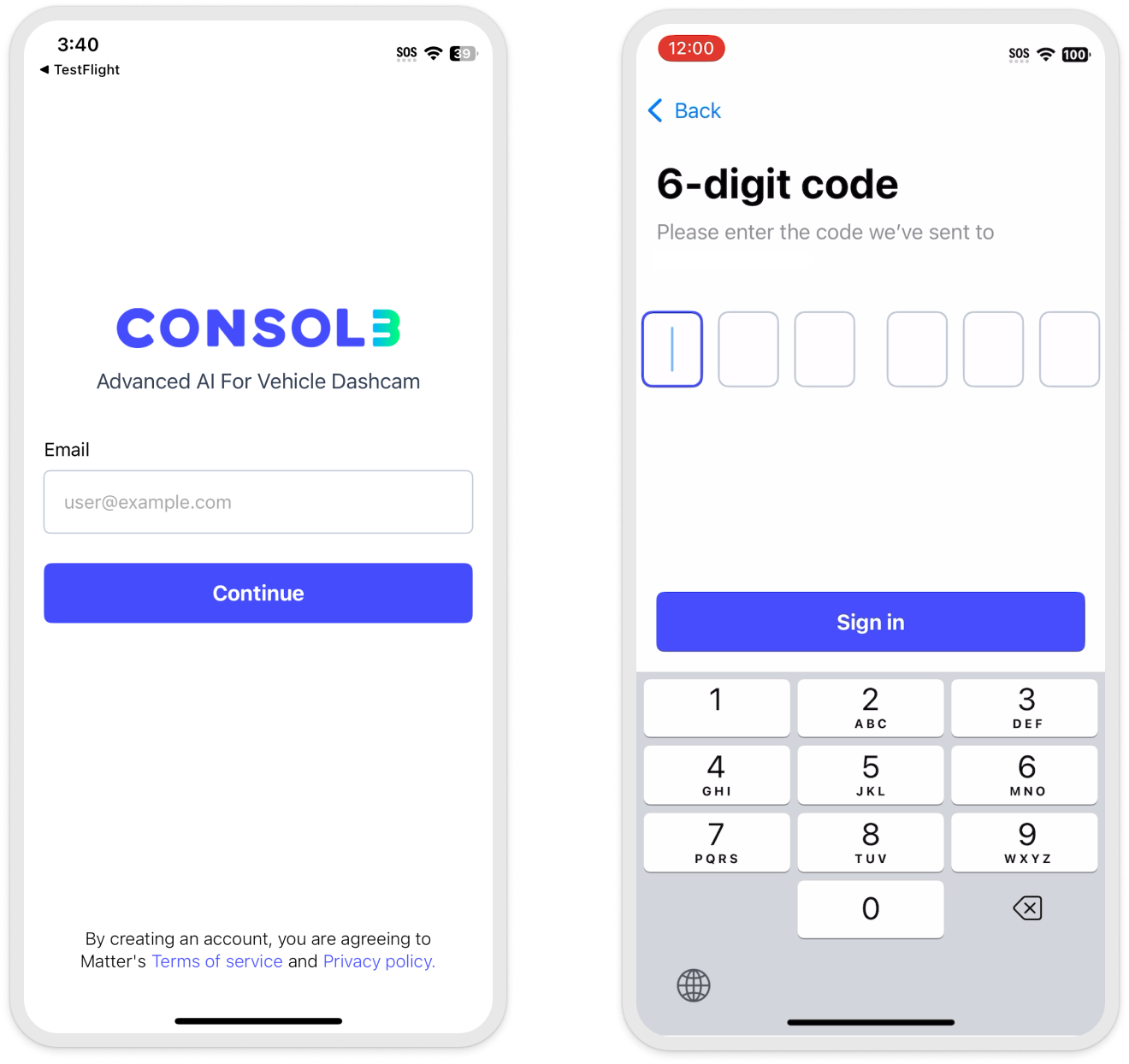
Permission Access
To ensure you have the best experience and that all activities are recorded accurately, please grant the necessary permissions.

Note:
When granting location access, please select the "Allow While Using App" option, then press on “While Using” button, and select “Change to Always Allow”. If you choose a different option, it may result in missing data, and you will be prompted for location permission each time you open CONSOL3. If you have previously chosen “Allow Once” you can change this setting by following the instructions in the accompanying image or by updating it in your phone's settings.
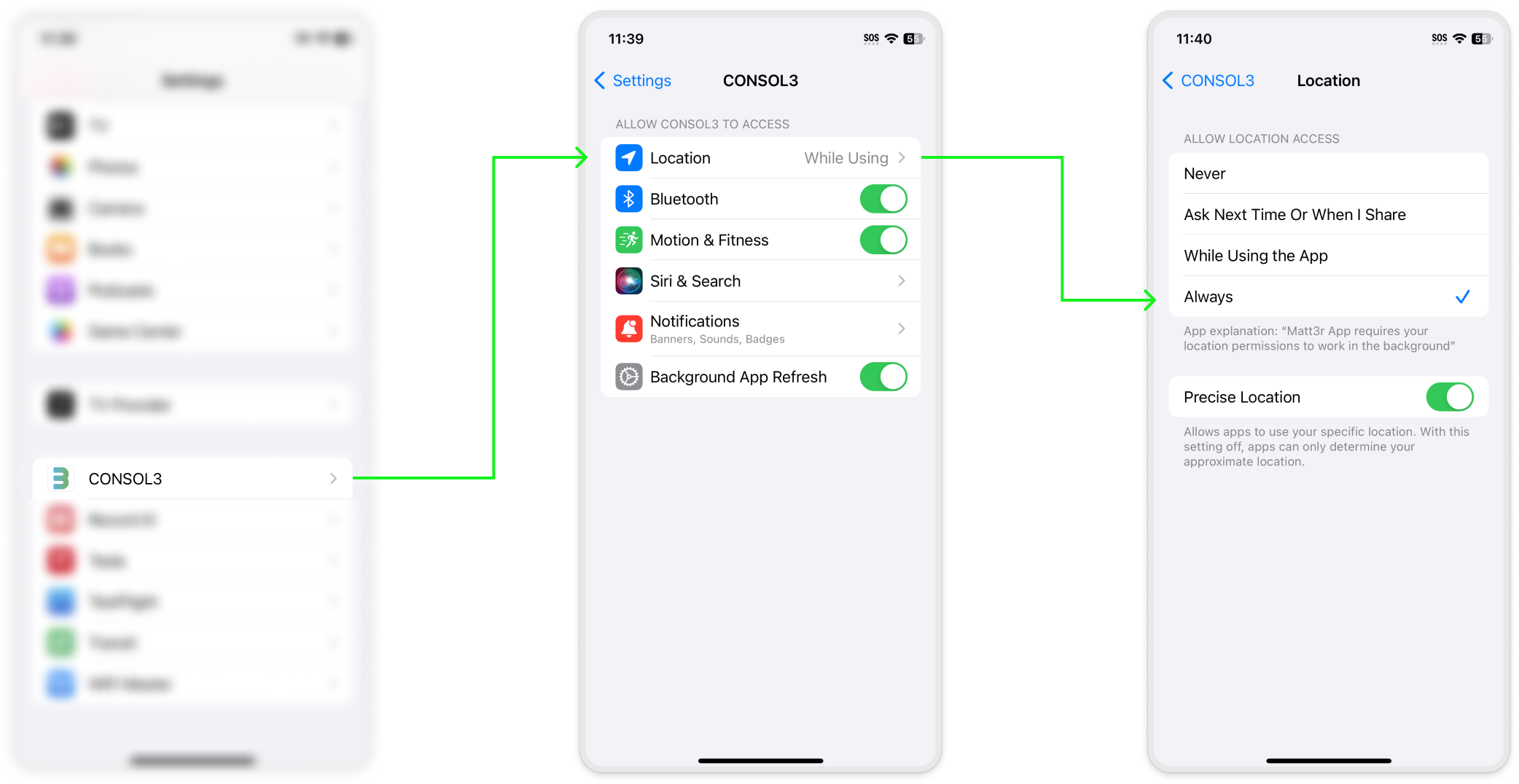
Add Tesla account
Go to the settings tab located in the app's bottom navigation, then tap on Link My Tesla.
A Tesla account is required to establish a secure connection between CONSOL3 and your Tesla vehicle. By connecting your Tesla account, MATT3R gets the necessary data from your Tesla vehicle, such as trips, vehicle speed and other relevant telemetry data. Please securely log in to your Tesla account and provide the necessary permissions. The CONSOL3 App does not record or store your Tesla credentials.
Adding the Virtual Key (Direct Telemetry Key) to Your Vehicle
1. Open the Consol3 App:
- Ensure you are logged into the app with your account.
2. Navigate to the Settings Tab:
- Tap on the Settings tab at the bottom of the app.
3. Select Your Vehicle:
- In the Vehicles section, locate the vehicle missing the virtual key (A red dot will appear on the top-right corner of the vehicle's card in case the direct telemetry key is missing on the vehicle).
- Tap on the vehicle card to open its details page.
4. Add the Virtual Key:
- Tap on "Add your virtual key" within the vehicle details page.
- Follow the on-screen instructions to link the key to your Tesla account.
5. Verify and Confirm:
- After adding the key, verify that the Virtual Key (Direct Telemetry Key) is active by checking the Vehicle Details
Telemetry typically begins transmitting within 2 minutes. The vehicle must be awake.
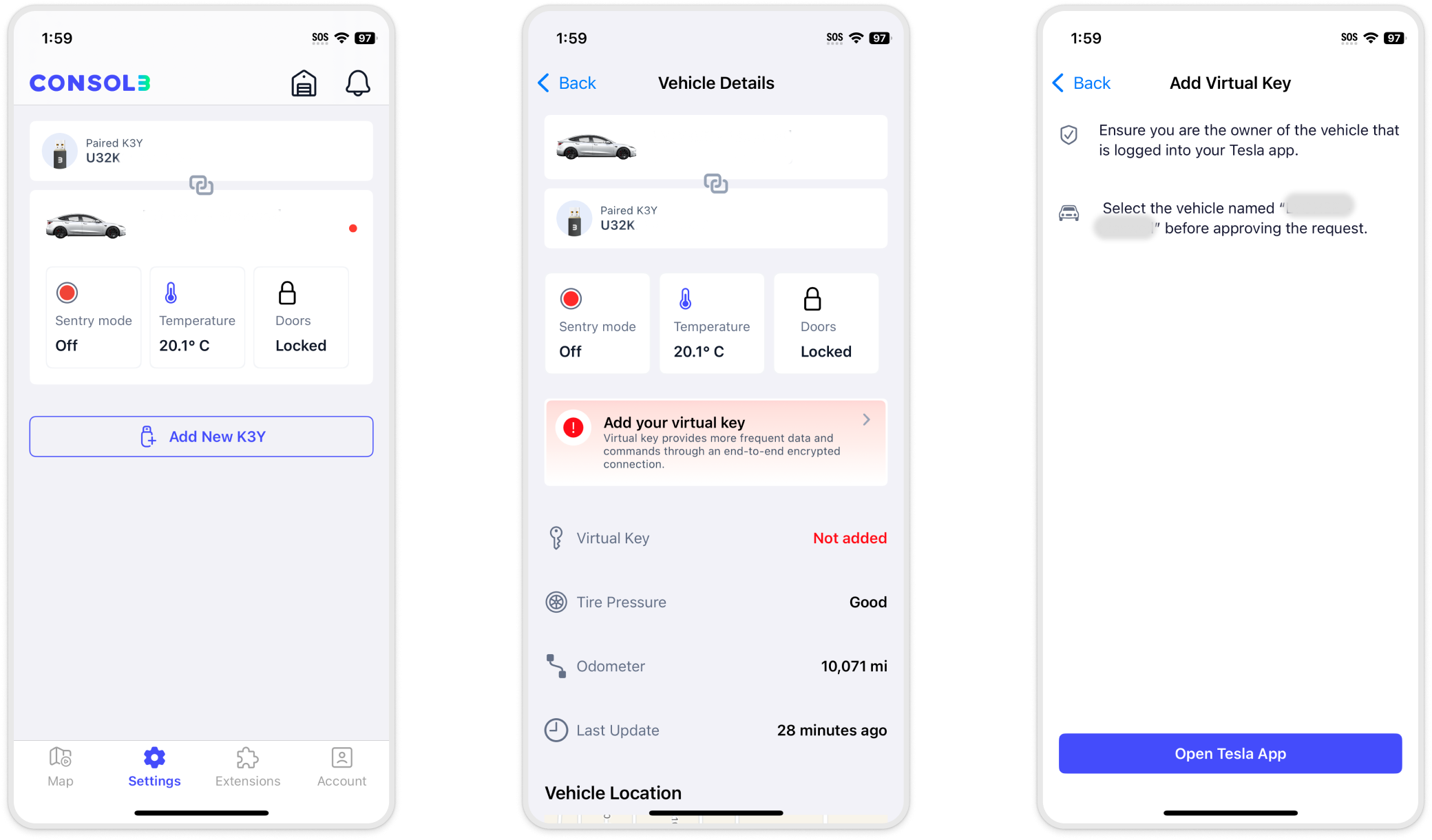
Setup
To connect K3Y to CONSOL3 via Bluetooth, follow these steps:
- Turn on Bluetooth on your phone, if not on already.
- In the CONSOL3 app, go to Settings > Setup My K3Y.
- Follow the instructions on CONSOL3 to navigate to the "Select Your K3Y page".
- Your K3Y shows up as a serial number (Uxxxxxxxx) in the list of Bluetooth devices.
- Once paired, K3Y Setup will start automatically.
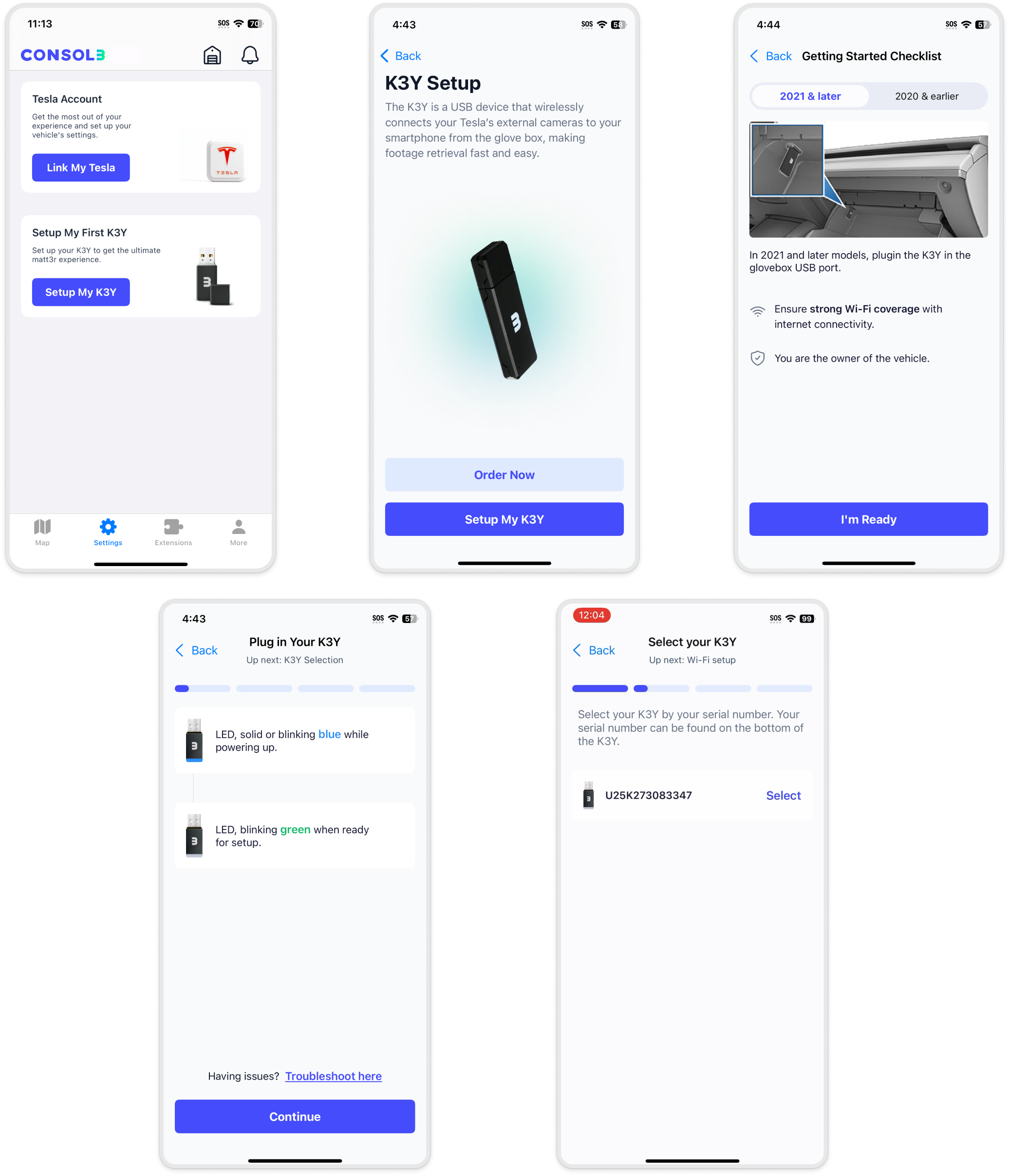
Wi-Fi Networks
Adding a Wi-Fi connection
To ensure that K3Y transmits data effectively, it's important to set up a Wi-Fi configuration. This enables K3Y to communicate with our servers securely to transmit data.
When setting up your K3Y, you will see a list of available WiFi networks after establishing a Bluetooth connection. Select your preferred network, enter the password, and your K3Y will be connected.
If your preferred SSID isn't listed, you can manually add it. You can also add, remove, or edit WiFi credentials in the settings at any time.

After adding the WiFi connection, your K3Y will begin downloading the necessary files. If everything goes smoothly, you should see this screen. Now, you can drive with your K3Y connected to your vehicle and view the recordings later.
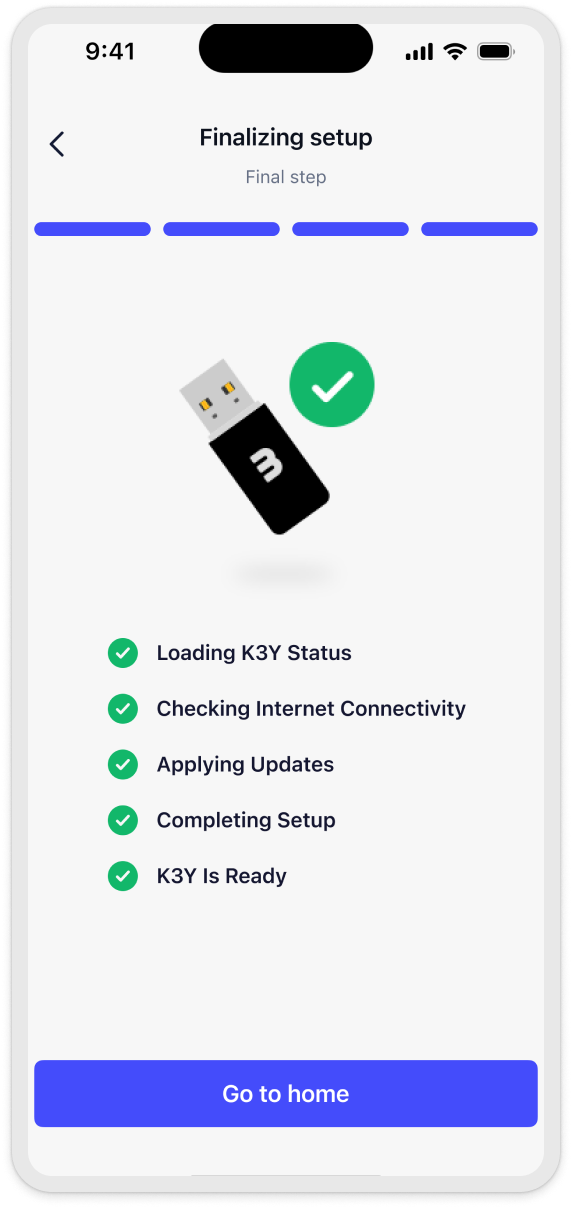
Pair K3Y and Vehicle
After logging into your Tesla account and setting up your K3Y, you need to pair the vehicle where the K3Y will be installed (or is already installed) with the device. To do this, navigate to the settings tab, tap on "Pair with Vehicle" under your K3Y, and select the car from the list that appears.
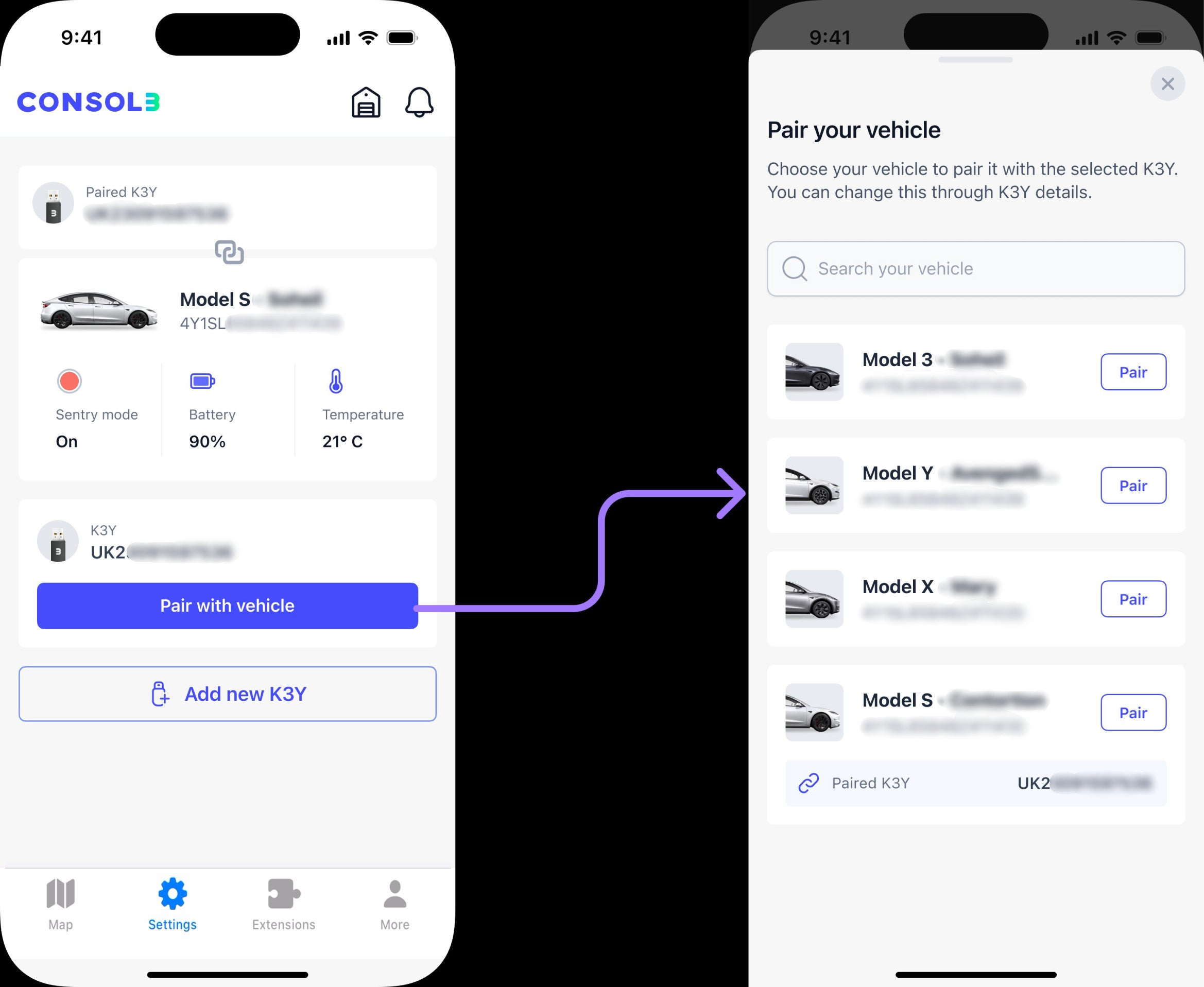
Clip Request (events)
If you have encountered a special incident and are curious about what happened, CONSOL3 makes it super easy to find out. Follow these steps:
- Find Your Trip: Locate your trip in the "Trips" list.
- Click on the Incident Icon: Tap the incident icon to start uploading the recording.
- Upload and Play: Once the upload is complete, you can play the clips from any of the external vehicle cameras.
Automatically Captured Incidents:
- Honks
- Harsh Brakes
- Front Collision Warning
- (FCW)Autopilot/FSD Disengagement
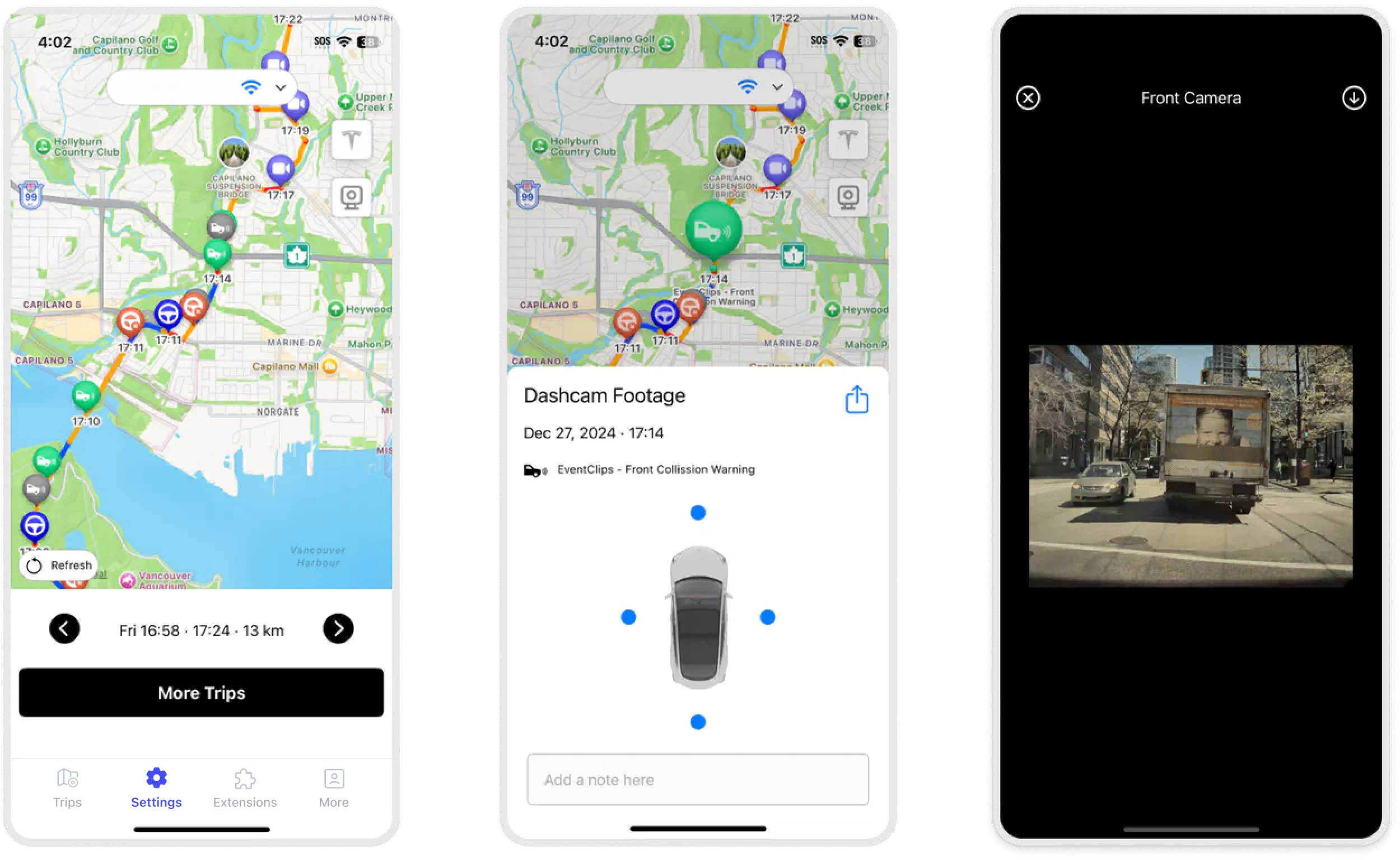
Clip Request (location based)
CONSOL3 allows you to effortlessly view recordings from your trip based on location with just a few taps. To retrieve a clip, follow these steps:
- Navigate to the Trip Section: Find your trip in the "Trip" section.
- Zoom In: Zoom in to the specific point where you want to view the recording, tap on it and hold your finger.
- Upload Recordings: Recordings will be uploaded when K3Y is near WiFi. Once uploaded, the icon turns blue, and you can play them.
- Select Camera: Choose the camera for the clip you wish to view.
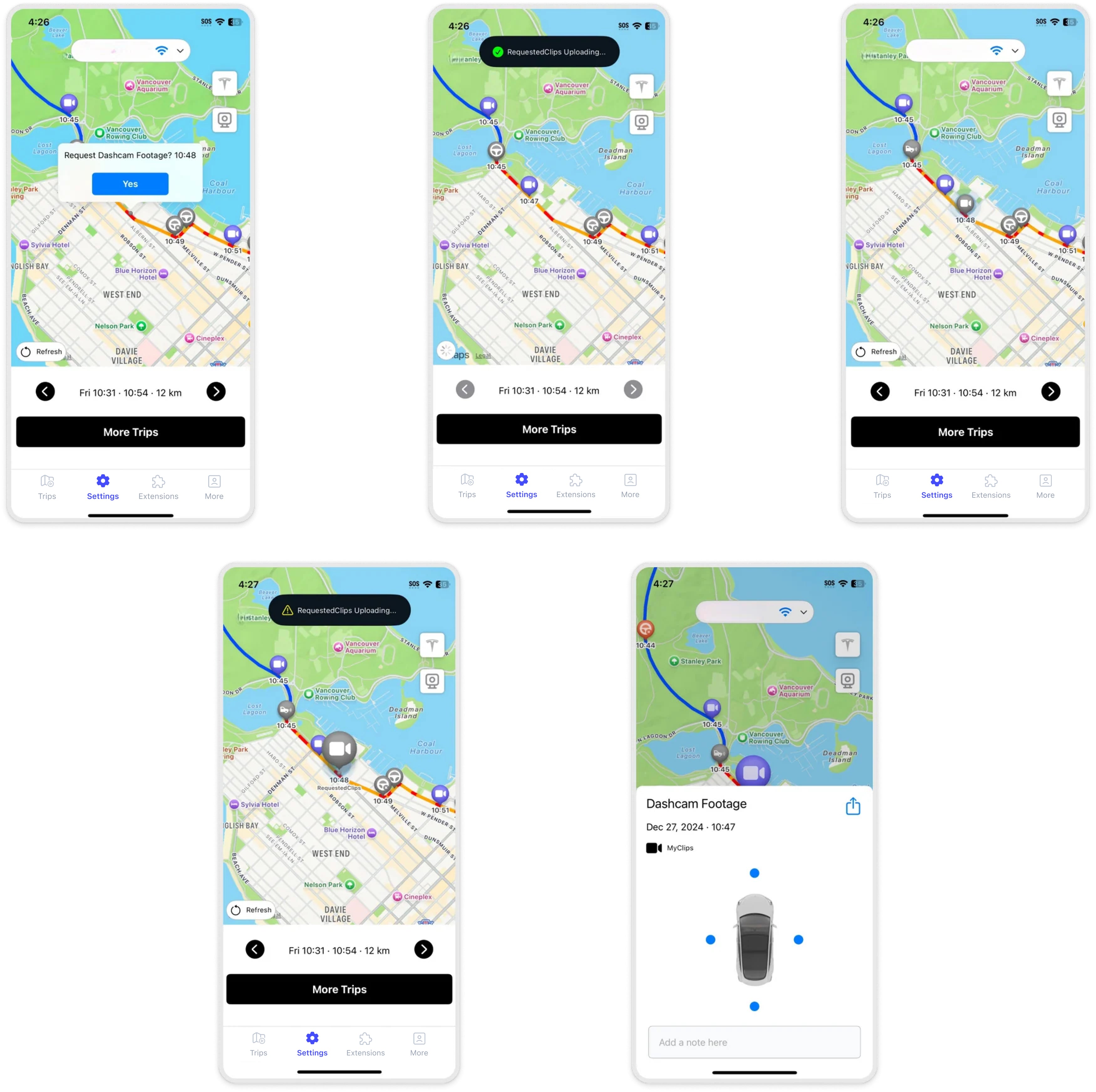
CONSOL3 Trips
Your trips can be retrieved from the following sources:
Tesla API: If you are logged into your Tesla account, you can view your trips through the API.
CONSOL3: The CONSOL3 app collects your trips with higher resolution compared to Tesla's trip data. To enable this, ensure your phone's location services and Bluetooth are turned on, and the CONSOL3 app is running.
Sentry Clips
If Sentry Mode was enabled while your vehicle was parked, you can view the Sentry Clips on Consol3.
To do this:
1. Navigate to the Map tab. If the Sentry icon is enabled, a Sentry Clip is available for that trip.
2. Tap on the Sentry Clip icon to see the list of available clips.
3. Select the clip you want to view and request it.
4. Once your K3Y connects to WiFi, the clips will begin uploading.
5. When the upload is complete, the button changes to View.
6. Tap View to play the Sentry Clips from any vehicle angle.


